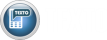Frequently Asked Questions
- On the home page, click on Login / Sign Up from the menu.
- In the Sign Up section, enter your details and click on the Sign Up button.
NB: First name, Last name, Username and Password fields are required. The rest of the fields are optional. You will receive a verification code on your phone via SMS. A copy of the verification code alert will be sent to the e-mail address you entered. - You will be redirected to the Phone Number Verification page. Enter the verification code you received in the field and click on the Verify button.
- You should be redirected to the dashboard once your phone number is successfully verified.
- On the home page, click on Login / Sign Up from the menu.
- Enter your Phone number and Password.
- Click on the Log In button.
Once you have successfully logged in, for the first time, you will be prompted to set a default API Key. Select the API Key and click on the Done button.
The top-most bar shows the SMS balance for the default API Key select. Clicking on the profile picture shows the drop-down list for Settings, My Account and Log Out.
After the top-most bar is the menu bar. The menu bar is made up of Dashboard, Contacts (Add new contact and My contacts), Groups (Add new group and My groups), Message (Bulk SMS and Quick SMS) and Reports (Delivery and Top-ups).
Mobile Money
To purchase a bundle,
- Log into your Texto account.
- Make sure that the API you would like to top up for is set as the default API.
- Click on the Top-Up menu.
- Click on the Buy button corresponding to the amount you would like to purchase or enter the amount you would like to purchase in the Custom Amount field and click on Buy.
- Click on the Confirm button to confirm your purchase.
- Follow the instructions provided by the payment gateway to complete your instant top-up.
- If you have successfully logged in:
Click on the profile photo.
Click on My Account.
In the Change your password section, enter your Old Password, New Password and Confirm Password.
Click on the Confirm button - If you are unable to log in or forgotten your password:
Click on Login / Sign Up from the menu.
Click on the Forgotten your password? link.
Enter your phone number in the Phone number field and click on the Send Password Reset Code button.
On the Verify Password Reset Code page, enter the reset code you received on your phone in the field and click on the Verify button.
If the verification is successful, you will be redirected to the Reset Password page. Enter your New Password and Confirm Password. Click on the Reset Password button.
- Adding contacts one-by-one:
- Click on the Contacts menu.
- Click on the Add new contact sub-menu.
- Fill the contact form and click on the Add contact button.
NB: Only the Name and Phone number fields are required. The rest are optional.
- Importing contacts from Excel:
- Click on the Contacts menu.
- Click on the My contacts sub-menu.
- Click on the Import button.
- Click on Excel.
- Your Excel data should at least have Names in Column A and Phone numbers in Column B. You can download a template and use it.
- Click on the Choose button to browse and locate the Excel file containing your contacts.
- Click on the Import Contacts button.
- Importing contacts from vCard:
[This approach might differ on your phone]
On your phone, export your contacts to vCard by going to your Contacts. Tap on Menu. Tap on Import/Export. Tap on Export. Select where you would like to export from (i.e. SIM card or Phone). Select where you would like to export to (i.e. SD Card or Internal Storage). Tap on Export.- Click on the Contacts menu.
- Click on the My contacts sub-menu.
- Click on the Import button.
- Click on vCard.
- Click on the Choose button to browse and locate the vCard file containing your contacts.
- Click on the Import Contacts button.
- Click on the Groups menu.
- Click on the Add new group sub-menu.
- Enter the Group name.
- Check all the contacts that belong to the group.
- Click on the Add Group button.
- On each row of the contacts, there is a blue edit button. Click on it.
- Make the changes you want.
- Click on the Update Contact button.
- On each row of the contacts, there is a red delete button. Click on it.
- Confirm the delete action.
- At the beginning of each row of the contacts, there is a check box. Check those that correspond to the contacts you would like to delete.
- Click on the Delete Selected button at the top of the page.
- Confirm the delete action.
- On each row of the groups, there is a blue edit button. Click on it.
- Make the changes you want.
- Click on the Update Group button.
- On each row of the groups, there is a red delete button. Click on it.
- Confirm the delete action.
- At the beginning of each row of the groups, there is a check box. Check those that correspond to the groups you would like to delete.
- Click on the Delete Selected button at the top of the page.
- Confirm the delete action.
Bulk SMS is used to send SMS to your saved contacts.
- Click on the Message menu.
- Click on the Bulk SMS sub-menu.
- Select a Sender name from the drop-down.
- Type your message in the Message field.
- Check all the contacts you would like to receive your message.
- Click on the Send Message button.
Quick SMS is used to send SMS to contacts that are not saved in your contacts. These contacts are manually entered.
- Click on the Message menu.
- Click on the Quick SMS sub-menu.
- Select a Sender name from the drop-down.
- Type your message in the Message field.
- Enter the contacts you would like to receive your message in the contacts field.
NB: Each phone number must be enter either separated by comma or each phone number per new line. - Click on the Send Message button.
Excel Messaging is used to send template-based custom messages to contacts from an excel file. The excel file must contain the phone numbers in column A. The other columns can contain the custom information you would like to place in the message.
For example, the content of the excel file could be like the table below:
| A | B | C | |
|---|---|---|---|
| 1 | 0248718003 | GHC 1,500 | Maximilian |
| 2 | 0506128689 | GHC 800 | Ethan |
Your message template could also be like:
You have successfully transferred {{B}} to {{C}}.
Thank you.
{{B}} and {{C}} are placeholders for the amount and recipient name columns respectively. A placeholder is simply two opening curly brackets (i.e. {{), column letter (e.g. B) and two closing curly brackets (i.e. }}).
From the example above, the message that will be sent to 0248718003 will be:
You have successfully transferred GHC 1,500 to Maximilian.
Thank you.
Similarly, the message that will be sent to 0506128689 will be:
You have successfully transferred GHC 800 to Ethan.
Thank you.
To use the Excel Messaging feature,
- Click on the Message menu.
- Click on the Excel Messaging sub-menu.
- Select a Sender name from the drop-down.
- Type your message template in the Message field.
- Click on the Choose button to browse and locate the excel file containing your contacts and template values.
NB: A preview of the messages to be sent will be generated. You can edit your message template if you want to. - Click on the Send Message button.